검색결과 리스트
유용_공개자료에 해당되는 글 247건
- 2009.11.29 다음에 로그인이 안되시나요..
- 2009.11.28 다음팟 인코더 프로그램 인스톨방법 사용법
- 2009.11.26 SD메모리카드 포멧 프로그램 3
- 2009.11.03 티스토리에 자신의 도메인 연결하기
- 2009.10.26 확장자 이름 바꾸는 방법
- 2009.10.01 파이널 데이타를 이용해서 데이타 복구하는 법 5
- 2009.04.08 토종 바이러스에 강한 무료백신 `주목`
글
오늘 하루종일 로그인이 잘 안되더라고요..
DDoS 공격으로 유명 포털업체와 은행 관공서등..
다음도 메일을 보려고 로그인을 하려면 잘 안되는 경우..
다음 홈에 가셔서 로그인 박스를 자세히 보십시요..
위에 이미지와 같이 나옵니다.
아이디 입력 하는 곳 윗쪽에 보안접속과 해킹차단이 있을 것입니다.
두개 다 OFF로 하시면 로그인이 될 것입니다.
두개다 ON으로 하면 로그인이 안되더군요..
왜 그런지는 모르겠으나..
하엿튼 만들라믄 잘 만들것이지..
윈도우 비스타 사용자는 쿠키허용도 해주어야함
'유용_공개자료' 카테고리의 다른 글
| 아이폰4 어플 다운방법 - 아이폰에서 어플 스토어 이용하는 방법 (1) | 2010.10.02 |
|---|---|
| 이사 날짜 조정 문의 (0) | 2010.09.29 |
| 다음팟 인코더 프로그램 인스톨방법 사용법 (0) | 2009.11.28 |
| SD메모리카드 포멧 프로그램 (3) | 2009.11.26 |
| 티스토리에 자신의 도메인 연결하기 (0) | 2009.11.03 |
스크랩 글이지만 도움이 되셨다면 ㅎㅎ 하단에 댓글 하나 부탁 합니다
방문하셨다면 위쪽 ♡ 공감 클릭 한번만 이라도 부탁
무플은 아 정말 싫어요.. ㅋㅋㅋ
글

다음팟 인코더 다운로드 페이지에 접속합니다.

설치를 시작합니다.

약관 동의하시구요...

구성요소를 선택합니다. 시작페이지 설정은 원하지 않으면 빼도 됩니다..

폴더 설정은 그대로 하시면 됩니다. 이제 설치 버턴을 누르세요..

설치 시간은 아주 짧네요. 8초정도~


다음팟 인코더 프로그램이 요렇게 생겼군요. 시간날때 한번 사용해봐야겠습니다~~
-------------------------------------------------------------------------------
안정적인 성능과 쉬운 인터페이스로 많은 이용자를 확보했던 인코딩 프로그램 곰 인코더가 유료화 되면서 많은 대체 프로그램들이 주목을 받았습니다. 그 중에서도 다음에서 개발한 팟 인코더는 곰 인코더 못지 않은 쉬운 사용방법과 무료라는 강점으로 빠르게 보급 되고 있습니다. 이 포스팅에서는 동영상 인코딩 프로그램 중 최근 많은 주목을 받고 있는 팟 인코더의 사용법에 대해서 알아보도록 하겠습니다.
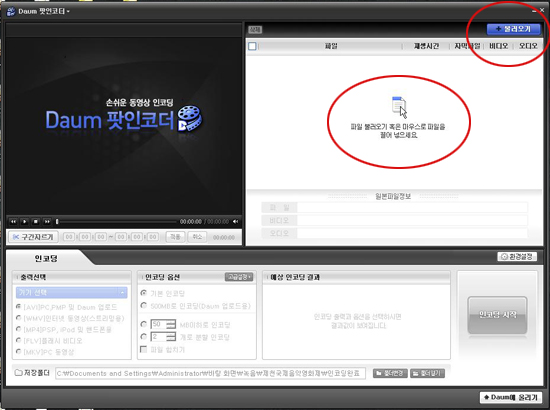
프로그램이 실행 되었습니다. 우측 최 상단에 있는 블로오기 버튼을 눌러서 인코딩할 영상을 불러오던가 아니면 그 하단의 위치에 마우스로 인코딩할 동영상을 끌어다 놓으면 됩니다.
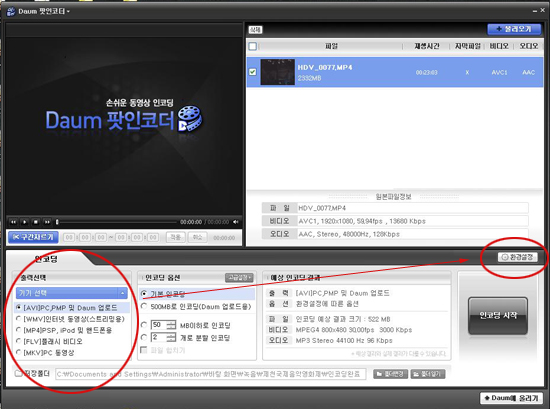
팟 인코더는 일단 좌측 하단에있는 출력선택의 메뉴에서 대부분의 환경에 최적화된 동영상으로 인코딩 할 수 있습니다. 출력선택에서는 인터넷에 올릴 그리고 휴대용기기에 넣고 다니거나 pc에서 감상 할 수 있는 규격등으로 인코딩 가능합니다. 이보다 더 세부적인 설정을 원하면 화살표가 가리는 환경설정을 누르시면 됩니다.
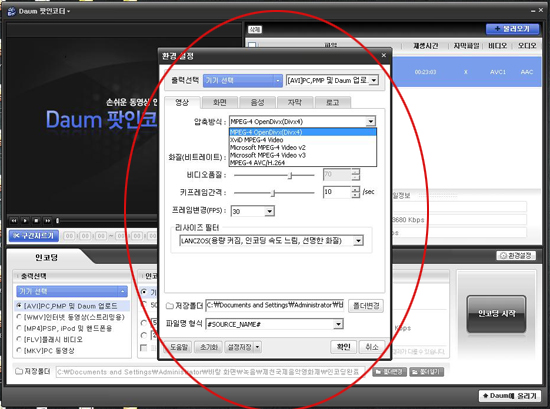
영상항목에서 압축방식을 고르겠습니다. 최 하단에 있는 MPEG-4 AVC/H.264가 용량대비 화질이 가장 좋아 최근 많이 이용되고 있는 규격이며 주로 MP4플레이어나 유투브같은 고화질 동영상 스트리밍용으로 많이 사용됩니다. 용량상관없이 최대한 고화질로 인코딩 하려면 제일 첫번째 DVIX4규격으로 설정하시면 됩니다.
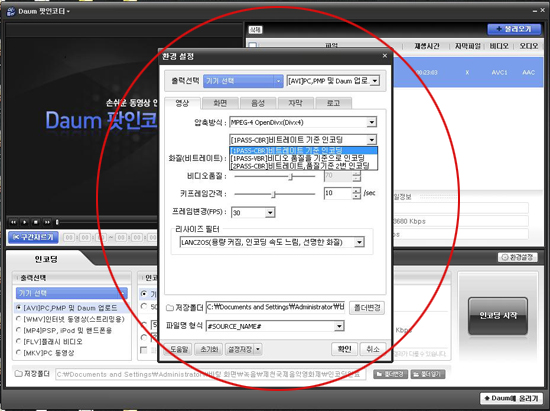
압축방식 두 번째 메뉴입니다. VBR은 가변비트레이트로 최적화된 효율을 내기 위한 방식이며, CBR은 반대입니다. 고화질을 원할경우는 CBR로 설정하시면 됩니다.
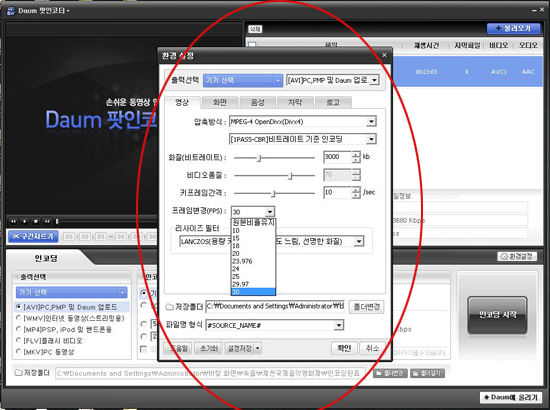
프레임수를 결정하겠습니다. 이론상 인간이 감지 할 수 있는 가장 매끄러운 프레임의 최대는 30프레임입니다. 보통 30프레임을 가장 많이 설정합니다. 그 밖에 재생기기가 30프레임을 인식 못하고 그보다 낮은 프레임을 지원하는 경우는 그에 맞게 설정 해 주시면 됩니다.
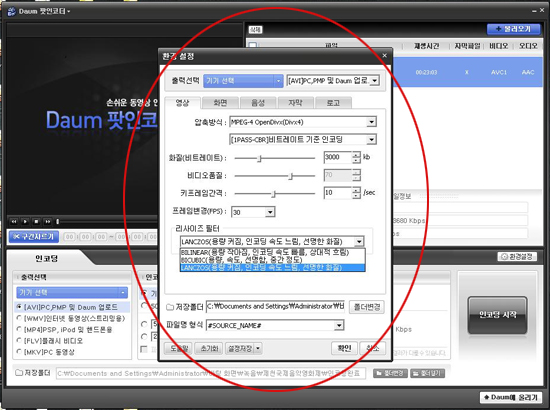
리사이즈 필터를 선택 합니다. 본인의 상황에 맞는 것을 선택하시면 됩니다.^^
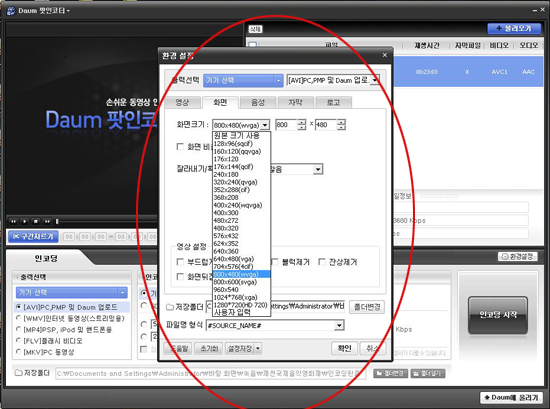
이번에는 화면에대한 옵션 설정입니다. 첫 번째는 해상도 설정입니다. 피시에서 재생되는 경우는 모니터가 허용하는 가장 큰 해상도를 선택하시면 되고 특정 기기에서 재생하는 경우는 그 재생기가 지원하는 해상도에 맞춰서 설정하시면 됩니다.(EX. MP3플레이어 삼성 P2는 480X272해상도를 지원 함)
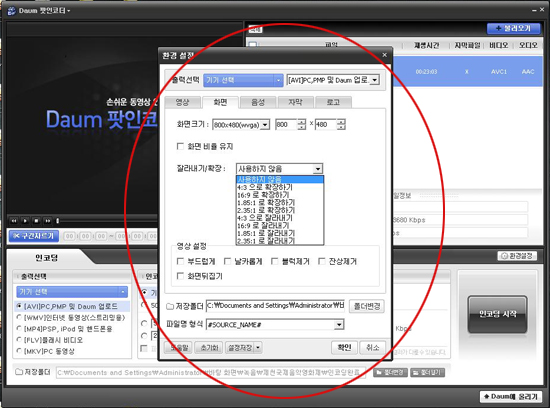
화면비율을 설정합니다. 임의로 화면비율 변경이 필요 한 경우가 아니라면 제일 위에 사용하지 않음을 선택 하시면 됩니다.
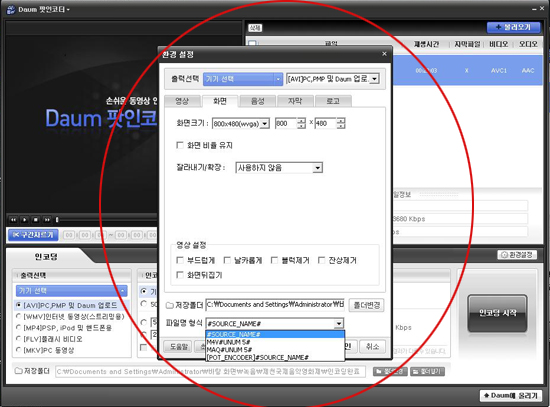
파일명 방식을 선택 합니다. 사용자가 나중에 알아보기 쉬운 방식으로 설정하시면 됩니다.
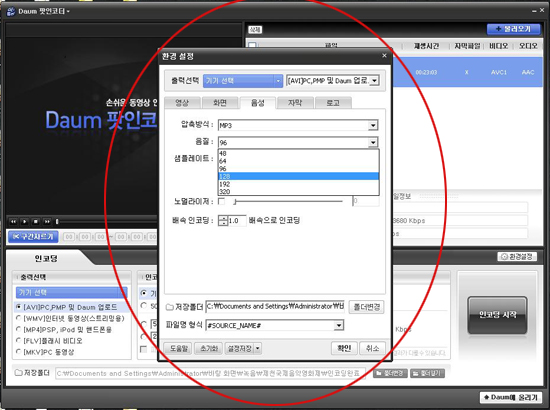
동영상의 음성의 음질을 결정합니다. 휴대용이나 인터넷 스트리밍용이라면 96,128정도면 적당하며 특정상황에서 좀 더 고음질의 설정을 원하실경우 196이상을 설정하시면 됩니다.
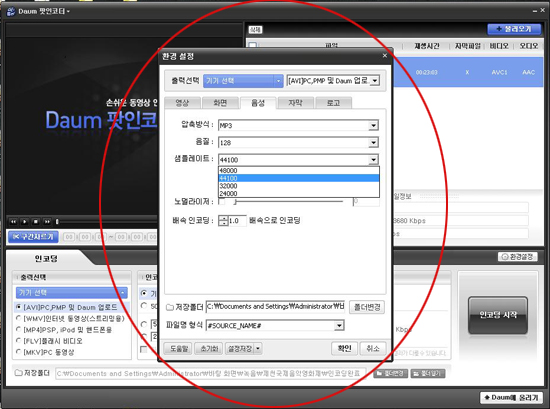
샘플레이트를 설정합니다. 44100에 고정하시면 됩니다.^^
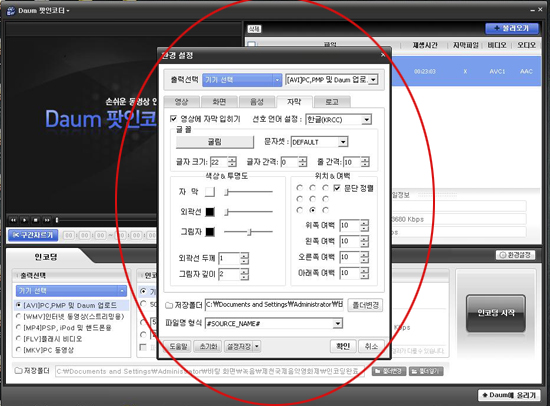
자막에 대한 설정을 합니다. 자막의 크기 색깔 폰트 외 기타 옵션을 설정 할 수 있습니다. 사용자의 취향에맞도록 최적화하여 설정하시면 됩니다.

팟인코더에서는 특정한 로고를 영상에 삽입 할 수 있습니다 본인의 UCC임을 인증하는 로고를 삽입하고 싶으면 이 단락에서 로고로 사용할 이미지를 불러들이면 됩니다. 로고의 위치및 투명도 반영시간등을 설정 할 수 있습니다.
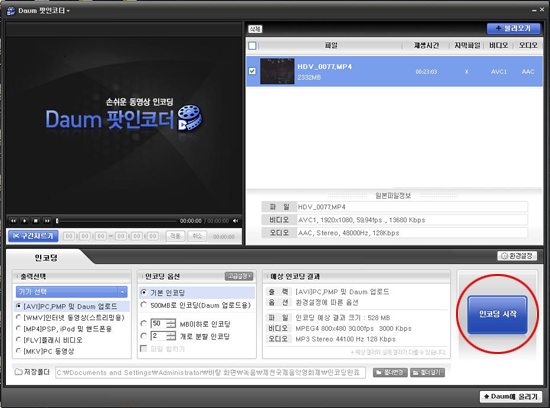
모든 설정이 완료 되었습니다. 프로그램 우측 하단의 인코딩 시작 버튼을 클릭 합니다.
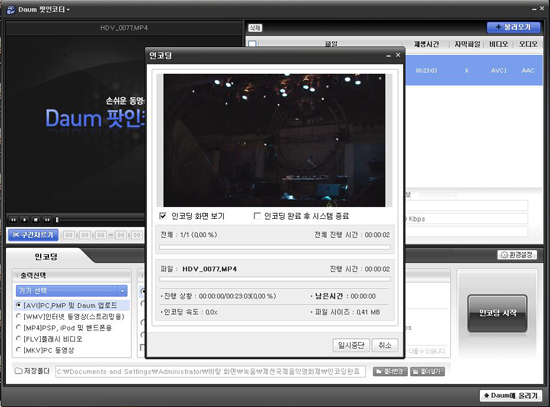
인코딩이 시작됐습니다. 완료되면 사용자가 지정된 폴더에 저장이 됩니다.
굉장히 쉬운 인터페이스를 가지고 있기 때문에 설명없이도 쉽게 사용 할 수 있는 프로그램이지만,혹시라도 사용에 어려움을 겪는 사용자 분이 계신다면 도움이 되었으면 좋겠네요.
모두들 좋은 영상 많이 남기세요~^^
'유용_공개자료' 카테고리의 다른 글
| 이사 날짜 조정 문의 (0) | 2010.09.29 |
|---|---|
| 다음에 로그인이 안되시나요.. (0) | 2009.11.29 |
| SD메모리카드 포멧 프로그램 (3) | 2009.11.26 |
| 티스토리에 자신의 도메인 연결하기 (0) | 2009.11.03 |
| 확장자 이름 바꾸는 방법 (0) | 2009.10.26 |
스크랩 글이지만 도움이 되셨다면 ㅎㅎ 하단에 댓글 하나 부탁 합니다
방문하셨다면 위쪽 ♡ 공감 클릭 한번만 이라도 부탁
무플은 아 정말 싫어요.. ㅋㅋㅋ
글
SD메모리 카드의 원천기술을 갖고있는 일본 마쓰시다(파나소닉)에서 SD표준화 연합 그룹을 통하여 배포하는 SD카드 전용 포매터입니다.
V7 Season2 Q/A방을 방문하여 보면 대부분 A/S 가기전에 카페 운영자님을 비롯 고수님들은 도움을 받아
해결되는 모습을 많이 보았습니다.
따라서 제가 여기서 다루고자하는 내용은 초보자 혹은 고수님들까지도 잘 모르시는 SD카드의 불량에 대한
여부 판정을 어느 정도 본인 스스로 판단할 수 있게 도움을 주고자합니다.
SD카드가 약간의 물리적인 손상이 발생하였을 경우 지금 현재 윈도우즈 XP상에서는 SD메모리카드를 포맷하여도
완벽하게 포맷이 되지는 않기때문에 여기에다 네비 맵과 시스템, 데이터 등을 SD메모리카드에 저장할때마다
파일이 깨져서 윈도우즈 상에서 포맷해도, SD카드가 정상복구가 되지 않는 경우가 있습니다.
그래서 해결할 수 있는 방법 중하나가 공장도 초기화하는 방법인 "로우포맷"이라는 방법이 있죠!
과거에 종종 PC 하드디스크도 이 방법으로 물리적인 손상을 해결하였죠! 어떻게? 전용 유틸리티를 사용하여서...
지금도 이 SD카드도 이 로우포맷을 통해서 많은 분이 시스템 에러에 해당되는 결함을 해결하셨다는 애기를 듣고
여러분을 위하여 그 방법을 작성하여 보았습니다.
SD카드 문제인 것 같은데....하고 의구심이 생길 때 꼭 한번 해보시고 그래도 안되면 다른 쪽, A/S 받으시면 되겠죠!
SD메모리카드 2G 로 캡춰/ 실행 Test 하면서 작성하였습니다.
고생해서 많든 자료이니 댓글 흔적 남기는 분께만 퍼가는 것을 허락합니다요~~~~ㅋㅋㅋ
첨부 파일도 올립니다. "파나소닉"에서 제공하는 SD메모리카드 전용 로우포맷 유틸리티 입니다.
사용방법
※ Tip
SD카드는 FAT로 포맷하여야지 FAT32로 포맷하면 FAT방식보다도 더 에러 및 후행성발생 확률이 높으며
속도도 느리며 인식을 잘 못할 수가 있어서 SD카드 포맷은 FAT(FAT16)으로 해야한답니다.
물론 요즘 네비들은 FAT32도 지원되므로 FAT32로 하여도 무방하지만 문제가 발생하고 있다고 생각되면
꼭 제가 설명한 대로 하세요!!! (단, 여기서 설명없는 외장하드는 호환때문에 FAT32로 하셔야합니다요)
<근거자료>
1. FAT32로 포맷할때 클러스터 사이즈는 4k가 기본
FAT16의 경우 1G 이상은 클러스터 사이즈를 32K로 하며, 4G는 클러스터 사이즈를 64K로 하기때문에
우리가 FAT을 하면 속도가 빠르게 느껴지는 것은 이 클러스터 단위가 크므로 네비게이션 운영체제에서
읽는 갯수가 작아진다.
그러나 FAT32는 같은 크기의 데이타를 읽더라도 읽어야할 클러스터 갯수가 많기때문에 느려지는 진다.
2. 맵피 사이트에서도 맵 오류가 발생할 때 FAT로 포맷하라고 권장
-------------------------------------------------------------------------
이것은 일반적인 유틸리티가 아닙니다.
제조사 불문하고 모든 SD카드를 SD표준그룹에서 정한 표준에 의거한 초기화 시키는 프로그램입니다.
윈도우내장 포맷 프로그램보다 훨씬 안전하고 개발자 툴에의한 전용 알고리즘에 의해 실행된다고합니다. (윈도우 내장 포맷은 원래 하드디스크를 위한 것으로 개발된 것이므로 나중에 개발된 반도체 포맷 규격과 맞을 수가 없다네요...)
SD카드 에러 잘나는 분들 뿐 아니라 통상적인 사용이라도 건강한 메모리를 위하여 이 프로그램으로 포맷해 보시길.....
영문이지만 인터페이스가 쉬워서 간단합니다.
SD 및 미니SD, SDHC 등 모든 SD 카드에 적용됩니다.
USB단자에 다른 것들과 함께 꼽았다하여도 이 프로그램은 이동식카드만 자동인식하여 화면에 나타내 주니 초보자도 실수가 없을 겁니다.
또 화면상에 컬러 아이콘으로 카드가 내부불량인지 리더기등의 사유로 인식 안되는 외부불량인지를 한눈에 알수있으므로 카드 체크 기능만으로도 이 프로그램은 쓸만합니다.
싸이트에 게재된 일본어 설명입니다.
※ 一般に、パソコンの標準フォーマットソフトウェアでフォーマットした SD/SDHC メモリーカードの ファイルシステムは、SD メモリーカード規格に準拠していません。
従って、万一、パソコンの標準フォーマットソフトウェアでフォーマットした場合は、SD/SDHC メモリーカードのパフォーマンスを最大限に活用するため、必ずSD フォーマットを行ってください。
* 対象OS:Windows 2000 Professional, Windows XP (Home Edition/Professional)
간단히 해석하면
보통 PC의 표준포맷 소프트웨어에 포맷한 SD/SDHC카드의 파일시스템은 SD메모리 카드의 규격에 일치하지 않습니다.
따라서 만일 PC의 표준포맷소프트로 포맷한 경우는 SD/SDHC메모리카드의 품질을 최대한 활용하기 위해 필히 SD포맷을 실행해 주십시오.
*대상 OS : WIN2000프로, XP(홈, 프로)
사용방법
1. 다운받은 파일을 설치한후 바탕화면에 생성된 바로가기 아이콘을 더블클릭하여 실행한다.
2. 포멧할 Drive를 선택한다. size가 표시된다.
3. 하단의 Format 버튼을 클릭하면 포멧여부를 물어본다. 확인 클릭
4. 포멧이 진행된다.
5. 포멧이 완료되면 정보를 확인하고 종료한다.
6. 옵션에서 빠른포멧과 Full 포멧을 선택할 수 있다.
[ SD카드 포맷 프로그램 사용방법 ]
1. SD카드를 카드리더기에 장착 후 SD카드 포맷 프로그램(SDFormatter V2.0)을 실행하여 주시기 바랍니다.
2. SD카드 포맷 프로그램을 실행하면 아래와 같은 화면을 확인할 수 있으며, Option을 선택하여 포맷 형식을 설정해야 합니다.
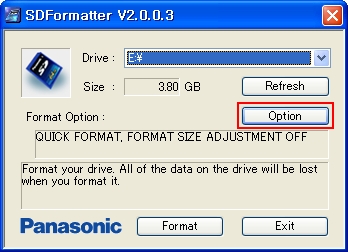
2. 포맷형식은 아래와 같이 FORMAT TYPE : FULL(Erase ON) / FORMAT SIZE ADJUSTMENT : ON 으로 설정하신 후 OK를 선택합니다.
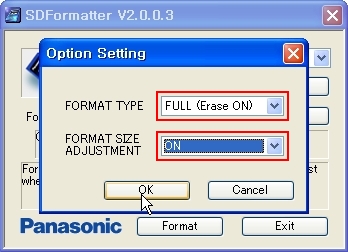
3. 위의 Option 설정 후 Fotmat 를 선택하면 SD카드 포맷을 진행합니다.
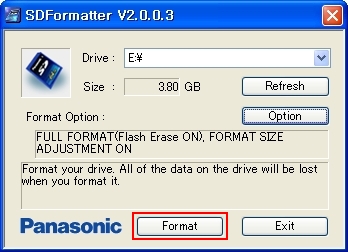
스크랩 글이지만 도움이 되셨다면 아래 댓글 하나 부탁 합니다
아... 근데 무플이면.. 슬플거 같아요..
댓글 하나만이라도.. ㅋㅋㅋ
'유용_공개자료' 카테고리의 다른 글
| 다음에 로그인이 안되시나요.. (0) | 2009.11.29 |
|---|---|
| 다음팟 인코더 프로그램 인스톨방법 사용법 (0) | 2009.11.28 |
| 티스토리에 자신의 도메인 연결하기 (0) | 2009.11.03 |
| 확장자 이름 바꾸는 방법 (0) | 2009.10.26 |
| 파이널 데이타를 이용해서 데이타 복구하는 법 (5) | 2009.10.01 |
스크랩 글이지만 도움이 되셨다면 ㅎㅎ 하단에 댓글 하나 부탁 합니다
방문하셨다면 위쪽 ♡ 공감 클릭 한번만 이라도 부탁
무플은 아 정말 싫어요.. ㅋㅋㅋ
글
그동안 블로그 쓰면서 저만의 도메인 네임을 쓰고 싶다는 생각을 자주했는데,
이번에 hosting.kr이라는 곳에서 11000원/1년에 구입했습니다.. 보통 이정도 가격이더군요..
2차 도메인을 설정하기위해서는 먼저 티스토리의 호스트 명을 dnsever.com을 이용해 입력해줍니다. 아래와 같이 티스토리 고유의 호스트 ip를 입력해주면 되는데 주소를 확인하는 방법은 윈도우 실행에서 cmd를 입력하여 실행한뒤, 창이 뜨면 nslookup 자신의아이디.tistory.com이라고 입력하면 ip주소가 뜨게 됩니다.. 이때 티스토리의 ip주소는 211.172.252.15로 동일한 것 같더라구요..
DNSever에서 호스트 ip설정을 마친뒤에는 자신이 구입한 도메인 사이트로 가서 자신의 네임서버를 입력해줍니다.. 1차주소부터 5차 주소까지 있는데 보통 2차주소까지만 입력해주면 되는 것 같더라구요..
자 이제부터는 http://waterflow.co.kr 으로 접속해주세요.. :)
----------------------------------
티스토리에 자신의 도메인 연결하기.[닷네임코리아에서 설정법]
분류없음 2007/01/13 13:45국민정서에 반하는 또라이 정서를 가지고 있는 또라이들의 방문을 정중히 거절합니다.
우선 자신의 도메인
우선 윈도우 하단 아래에 시작 → 실행 → cmd입력
그리고 nslookup 자신의 도메인
그러면 아이피가 2개가 나오는데 아래 아이피를 사용합니다.
저는 211.172.252.15 라고 나오는군요.
그런 다음에 도메인
그런다음에 로그인을 한다음 도메인
그후 자신의 소유 도메인
그런 다음에 위에서 얻은 아이피 값을 적고 IP주소추가를 누르면 위에 아아피가 입력됍니다.
그다음 변경을 한번더 누릅니다.
자 이제 자신의 도메인
저는 닷네임코리아에 도메인
아래 처럼 네임서버를 변경합니다.
그런다음에 티스토리에서 환경설정 기본설정에서 자신의 도메인
그러면 과정을 다 마친것입니다.
길게는 2일 보통 1일정도면 네임서버가 완전적용됍니다.
그 안에는 접속이 다소 불안할수도 있습니다.
닷네임코리아 설정법
또다른 방법으로 저는 닷네임코리아에서 도메인
닷네임코리아에서는 이렇게 하시면 됍니다.
우선 도메인
DNS설정으로 들어갑니다.
그다음 무료네임서버 관리모드로 들어갑니다.
그다음 첫방법으로 얻은 아이피를 넣고.
일반호스트 모드에 자신의 도메인
혹시나 모르니 위화면과 동일하게 하시면 됍니다.
그런다음 위처럼 자신의 네임서버를 위처럼 변경합니다.
그런다음 티스토리로 가서 2차 주소에 자신의 도메인
전 닷네임코리아라면 이방법을 추천합니다.ㅋ
그럼 화이팅 하시길.ㅋ
'유용_공개자료' 카테고리의 다른 글
| 다음팟 인코더 프로그램 인스톨방법 사용법 (0) | 2009.11.28 |
|---|---|
| SD메모리카드 포멧 프로그램 (3) | 2009.11.26 |
| 확장자 이름 바꾸는 방법 (0) | 2009.10.26 |
| 파이널 데이타를 이용해서 데이타 복구하는 법 (5) | 2009.10.01 |
| 토종 바이러스에 강한 무료백신 `주목` (0) | 2009.04.08 |
스크랩 글이지만 도움이 되셨다면 ㅎㅎ 하단에 댓글 하나 부탁 합니다
방문하셨다면 위쪽 ♡ 공감 클릭 한번만 이라도 부탁
무플은 아 정말 싫어요.. ㅋㅋㅋ
글
|
아마 이런 방법으로 하시면 도움이 될 듯 싶습니다. 시작에서 ---→ 설정 ---→ 제어판으로 가면 폴더옵션이 있지요? 그것을 클릭합니다. 그런 다음 위의 탭에서 '일반' 옆에 '보기'를 클릭해서 스크롤바를 내려보면 중간 하단 쯤에 '알려진 파일 형식의 파일 확장명 숨기기' 에 체크가 되어 있을 겁니다. 그것을 해제한 다음에 확인 눌러보세요. 어때요? 해결이 되셨나요? 잘 안되시면 아래 첨부한 파일도 참고해 보세요. 도움이 되셨으면 싶어요^^ |
'유용_공개자료' 카테고리의 다른 글
| 다음팟 인코더 프로그램 인스톨방법 사용법 (0) | 2009.11.28 |
|---|---|
| SD메모리카드 포멧 프로그램 (3) | 2009.11.26 |
| 티스토리에 자신의 도메인 연결하기 (0) | 2009.11.03 |
| 파이널 데이타를 이용해서 데이타 복구하는 법 (5) | 2009.10.01 |
| 토종 바이러스에 강한 무료백신 `주목` (0) | 2009.04.08 |
스크랩 글이지만 도움이 되셨다면 ㅎㅎ 하단에 댓글 하나 부탁 합니다
방문하셨다면 위쪽 ♡ 공감 클릭 한번만 이라도 부탁
무플은 아 정말 싫어요.. ㅋㅋㅋ
글
|
파이널 데이타를 이용해서 데이타 복구하는 법을 알아보자.. * 사진이 잘 안보일경우엔 클릭하면 전체화면으로 사진을 선명하게 볼수있음 * 일단 파이널 데이타를 실행하면 화면이 나온다.. 로딩이 끝나면 첫화면이 뜬다.
파일을 누른다.. 그리고 열기를 누른다.. 그러면 드라이브를 선택하는 화면이 나온다.. 여기서 복구를 하고자 하는 드라이브를 선택하면 된다.. D드라이브를 선택해 보겠다.. 지난달에 내가 지운 mp3가 복구가 되는지 확인해 보겠다. 드라이브를 선택하면 디렉터리 검색을 한다.. 하드의 사이즈와 pc의 성능에 따라 시간이 걸린다..
섹터의 앞쪽에 데이타가 위치한다면 취소를 눌러도 복구가 되어있을것이다.. mp3가 파티션을 나누고 처음으로 넣었던 것이므로 섹터의 앞쪽에 위치하고 있을것으로 판단.. 취소를 눌러보겠다..
지워진 디렉토리가 표시된다.. 지워진 디렉토리를 눌러보자..
내가 2월13일에 지운 "2000대한민국cd-1"이란 mp3폴더가 보인다.. 폴더로 들어가보면..
파일들도 모두 복구가 되었다.. 파일을 찍고 마우스 오른쪽버튼을 클릭하면.. 메뉴가 뜬다..
복구버튼을 누르면 저장할 폴더를 지정하는 메뉴가 뜬다.. 여기서 중요한것은 삭제했던 드라이브에 복구가 안된다는 것이다.. 이유는 섹터가 흔들리기 때문이다..
만약 동일한 드라이브를 선택하면 에러창이 뜬다..
다른곳에 복구를 하면 이상없이 저장이 된다.. 중요한 사항 정리.. 복구를 할때에는 지웠던 본래의 드라이브에는 복구가 안된다.. 이유는 섹터가 흔들리기 때문이다.. 그러한 이유로 파이널데이타로 복구를 시도했다가 실패를 할경우 복구전문업체에서도 ..아예 복구가 안된다.. 정말 중요한 자료라면 복구업체에 맡기는것이 현명하다.. 복구가 되는 경우는 단순한 쓰레기통 비우기를 했을경우..100%복구가능 파티션을 삭제하였을경우 70%정도 복구가능 포맷하였을 경우 80% 복구가능 복구불가능은 포맷하고 윈도우를 재설치하였을경우.. 고스트로 섹터를 흔들어버린 경우.. 디스크조각모음으로 섹터를 흔들어버린 경우.. ========================================
Windows에서는 파일이 실수로 삭제되는 것을 방지하기 위해 휴지통이란 기능이 있어서, 사용자가 파일을 그러나, Windows에서 파일이 삭제되었다고 하더라도 디렉터리 정보와 FAT, MFT(NTFS의 경우) 등에서만 파일에 FINALDATA는 이러한 원리를 이용해서, 휴지통을 비운 후에도 파일을 복구해 내는 데이터 복구 전문 소프트웨어입니다. 또한 단순히 휴지통을 지운 경우 뿐만 아니라 바이러스나 포맷 등에 의해 하드디스크 정보가 손상된 경우나 하지만, Windows 2000/XP에서는 데이터의 높은 복구율을 보장하기 위해서는 FINALDATA Standard 2.0을 컴퓨터에 시스템 요구사항 최소한의 시스템 요구사항을 확인하십시오. * O/S : Windows 95/98/Me, Windows NT Workstation, Windows 2000 Professional, Windows XP Home/Professional
FAT12/16/32, NTFS 기능 개요 <새로워진 기능> <더욱 향상된 기능> 주의사항 1. 복구할 데이터가 있는 드라이브에 본 소프트웨어를 설치하게 되면, 데이터가 덮어쓰여져서 복구가 2. Windows로 부팅이 되지 않는 경우에는 복구할 파일이 들어있는 하드디스크를 본체에서 떼어, Windows가 3. 하드디스크가 물리적으로 손상된 경우에는 FINALDATA 2.0으로 복구 되지 않습니다. 물리적인 손상이란, 4. 데이터가 삭제된 후 다른 데이터에 의해서 덮어쓰여졌거나, 조각이 있는 파일이 삭제된 경우에는 5. FINALDATA 2.0은 복구할 데이터를 찾은 후 복구할 때 복구할 데이터가 들어 있는 동일 드라이브에는 복구하지 6. 데이터를 복구한 후, 파일이 알 수 없는 문자로 손상되어 열리는 경우는 데이터가 원래부터 조각이 나있었거나 7. 본 소프트웨어를 이용하여 타인의 저장매체를 복구하거나, 타인의 컴퓨터에 설치하여 사용하실 수 없습니다. 8. 회사 및 단체에서 개인용 라이센스를 구입하여 사용하는 경우는 불법에 해당되오니 반드시 라이센스 종류 변경을
Copyright (c) 1999-2004 FINAL DATA INC. |
'유용_공개자료' 카테고리의 다른 글
| 다음팟 인코더 프로그램 인스톨방법 사용법 (0) | 2009.11.28 |
|---|---|
| SD메모리카드 포멧 프로그램 (3) | 2009.11.26 |
| 티스토리에 자신의 도메인 연결하기 (0) | 2009.11.03 |
| 확장자 이름 바꾸는 방법 (0) | 2009.10.26 |
| 토종 바이러스에 강한 무료백신 `주목` (0) | 2009.04.08 |
스크랩 글이지만 도움이 되셨다면 ㅎㅎ 하단에 댓글 하나 부탁 합니다
방문하셨다면 위쪽 ♡ 공감 클릭 한번만 이라도 부탁
무플은 아 정말 싫어요.. ㅋㅋㅋ
글
엔진까지 국내 기술력으로 만들어진 순수 국산 무료 백신이 이달중 잇따라 출시 예정이어서 벌써부터 업계 내외의 관심을 끌고 있다.
이는 국산 엔진이 국내 악성코드 현황에 대응하는 능력이 뛰어나기 때문이다. 특히 외산은 그동안 국산 엔진에 비해 바이러스나 루트킷 등 국내 상황에 맞는 기능이 상대적으로 약했다. 이에 따라 각종 보안 관련 커뮤니티에서는 출시 전부터 기대에 가득찬 글이 쏟아지고 있다.
쉬프트웍스(대표 홍민표 www.sessak.com)는 이르면 이주 안으로 안티바이러스 프로그램인 ‘새싹’ 정식 버전을 내놓을 계획이다.
새싹은 홍민표 쉬프트웍스(구 홍테크) 대표와 김기홍 세인트시큐리티 대표 등 유명 해커 출신이 개발한 안티바이러스 제품이어서 더욱 화제가 됐다.
이 제품은 비스타나 XP뿐 아니라 서버버전이나 윈도2003과 같은 옛 버전에도 원활하게 사용할 수 있도록 만든 것이 특징이다. 또 최근 공격 동향이 바이러스 중심에서 루트킷으로 옮겨가고 있는 점에 주목해 바이러스와 루트킷에 강력한 백신으로 만들었다.
루트킷이란 어떤 시스템을 운영할 수 있는 관리자 계정 권한을 정당한 관리자의 허락 없이 손에 넣기 위해 만들어진 소프트웨어다. 쉬프트웍스와 세인트시큐리티는 조만간 이 제품에 이어 DDoS 공격을 막는 침입차단솔루션 휩스도 내놓을 계획이다.
가루약 개발자로 유명한 안정우씨의 두 번째 안티바이러스 제품 ‘멘토’ 역시 시선을 끌고 있다. 이달 중순 베타버전으로 모습을 드러낼 멘토는 기존 가루약의 백신 기능에 더해 시작프로그램 관리·PC 최적화·자동업그레이드 등의 기능을 탑재했다.
안정우씨는 홀로 안티바이러스 제품인 가루약을 만들어 화제가 된 인물이다. 이번 멘토는 가루약보다 가볍고 성능이 뛰어날 것이라고 강조했다. 멘토는 이달 중순께 홈페이지(mentory.co.kr)를 통해 배포될 예정이며, 12월께는 정식 버전으로 나온다.
홍민표 쉬프트웍스 대표는 “국산 엔진이기 때문에 국내 실정에 맞는 업데이트가 잘 이뤄질 것”이라고 말했다.
'유용_공개자료' 카테고리의 다른 글
| 다음팟 인코더 프로그램 인스톨방법 사용법 (0) | 2009.11.28 |
|---|---|
| SD메모리카드 포멧 프로그램 (3) | 2009.11.26 |
| 티스토리에 자신의 도메인 연결하기 (0) | 2009.11.03 |
| 확장자 이름 바꾸는 방법 (0) | 2009.10.26 |
| 파이널 데이타를 이용해서 데이타 복구하는 법 (5) | 2009.10.01 |
스크랩 글이지만 도움이 되셨다면 ㅎㅎ 하단에 댓글 하나 부탁 합니다
방문하셨다면 위쪽 ♡ 공감 클릭 한번만 이라도 부탁
무플은 아 정말 싫어요.. ㅋㅋㅋ


 sdfv2002-bestdev.exe
sdfv2002-bestdev.exe sdfv2002manual2007e-bestdev.pdf
sdfv2002manual2007e-bestdev.pdf sdfv2002-gssori4.exe
sdfv2002-gssori4.exe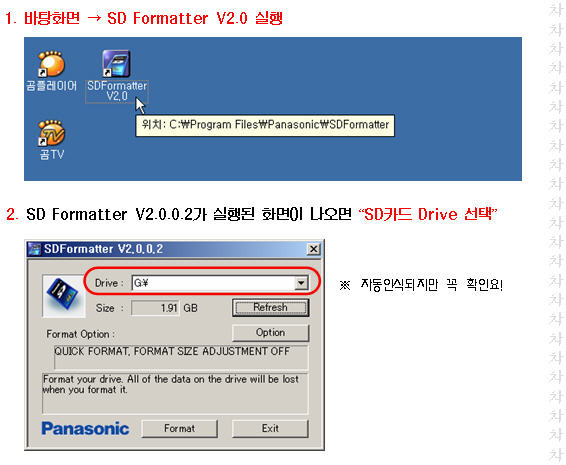
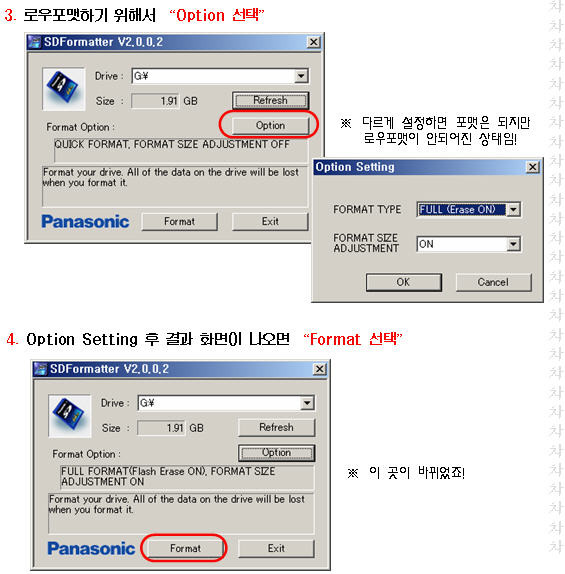
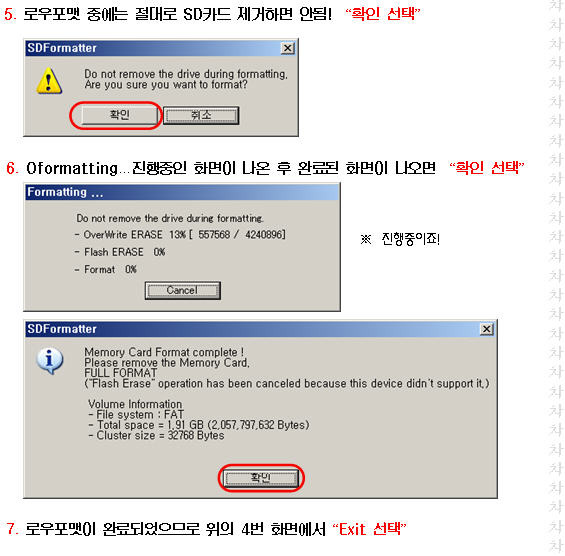
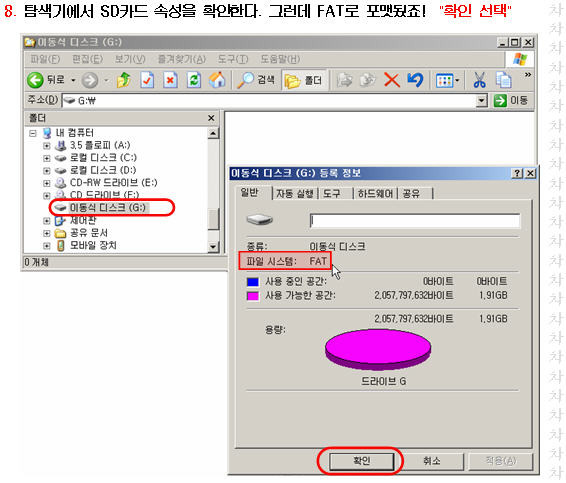
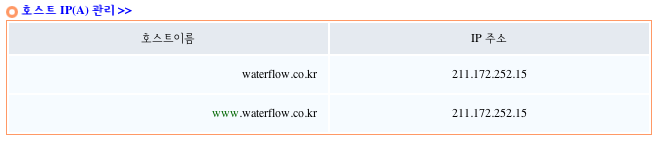














RECENT COMMENT