검색결과 리스트
글

다음팟 인코더 다운로드 페이지에 접속합니다.

설치를 시작합니다.

약관 동의하시구요...

구성요소를 선택합니다. 시작페이지 설정은 원하지 않으면 빼도 됩니다..

폴더 설정은 그대로 하시면 됩니다. 이제 설치 버턴을 누르세요..

설치 시간은 아주 짧네요. 8초정도~


다음팟 인코더 프로그램이 요렇게 생겼군요. 시간날때 한번 사용해봐야겠습니다~~
-------------------------------------------------------------------------------
안정적인 성능과 쉬운 인터페이스로 많은 이용자를 확보했던 인코딩 프로그램 곰 인코더가 유료화 되면서 많은 대체 프로그램들이 주목을 받았습니다. 그 중에서도 다음에서 개발한 팟 인코더는 곰 인코더 못지 않은 쉬운 사용방법과 무료라는 강점으로 빠르게 보급 되고 있습니다. 이 포스팅에서는 동영상 인코딩 프로그램 중 최근 많은 주목을 받고 있는 팟 인코더의 사용법에 대해서 알아보도록 하겠습니다.
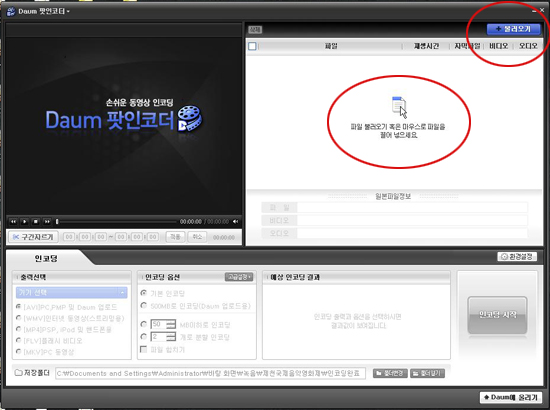
프로그램이 실행 되었습니다. 우측 최 상단에 있는 블로오기 버튼을 눌러서 인코딩할 영상을 불러오던가 아니면 그 하단의 위치에 마우스로 인코딩할 동영상을 끌어다 놓으면 됩니다.
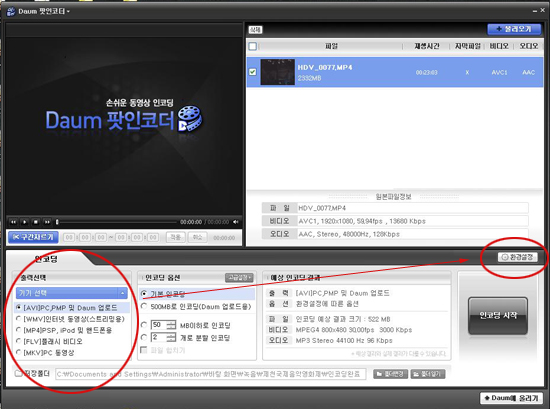
팟 인코더는 일단 좌측 하단에있는 출력선택의 메뉴에서 대부분의 환경에 최적화된 동영상으로 인코딩 할 수 있습니다. 출력선택에서는 인터넷에 올릴 그리고 휴대용기기에 넣고 다니거나 pc에서 감상 할 수 있는 규격등으로 인코딩 가능합니다. 이보다 더 세부적인 설정을 원하면 화살표가 가리는 환경설정을 누르시면 됩니다.
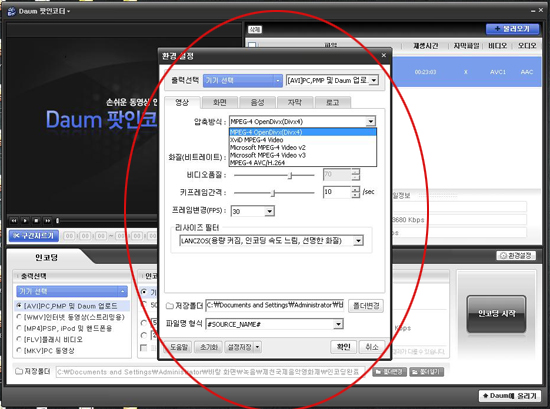
영상항목에서 압축방식을 고르겠습니다. 최 하단에 있는 MPEG-4 AVC/H.264가 용량대비 화질이 가장 좋아 최근 많이 이용되고 있는 규격이며 주로 MP4플레이어나 유투브같은 고화질 동영상 스트리밍용으로 많이 사용됩니다. 용량상관없이 최대한 고화질로 인코딩 하려면 제일 첫번째 DVIX4규격으로 설정하시면 됩니다.
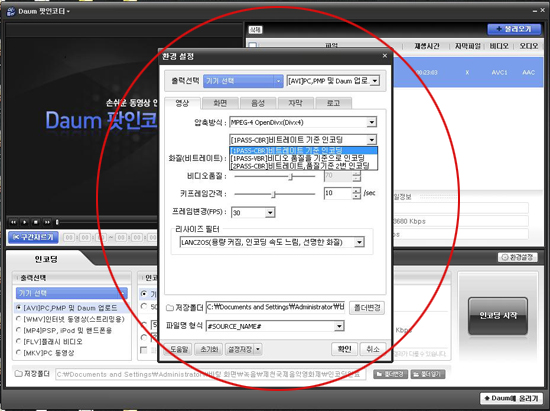
압축방식 두 번째 메뉴입니다. VBR은 가변비트레이트로 최적화된 효율을 내기 위한 방식이며, CBR은 반대입니다. 고화질을 원할경우는 CBR로 설정하시면 됩니다.
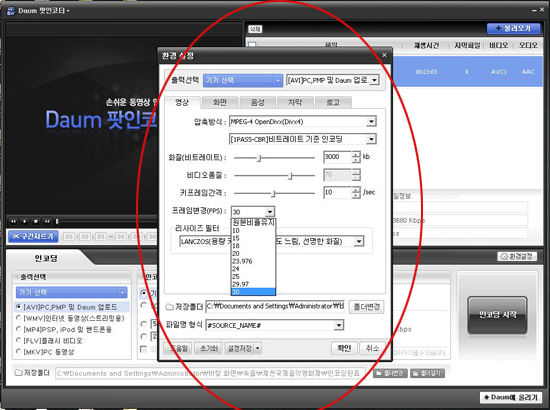
프레임수를 결정하겠습니다. 이론상 인간이 감지 할 수 있는 가장 매끄러운 프레임의 최대는 30프레임입니다. 보통 30프레임을 가장 많이 설정합니다. 그 밖에 재생기기가 30프레임을 인식 못하고 그보다 낮은 프레임을 지원하는 경우는 그에 맞게 설정 해 주시면 됩니다.
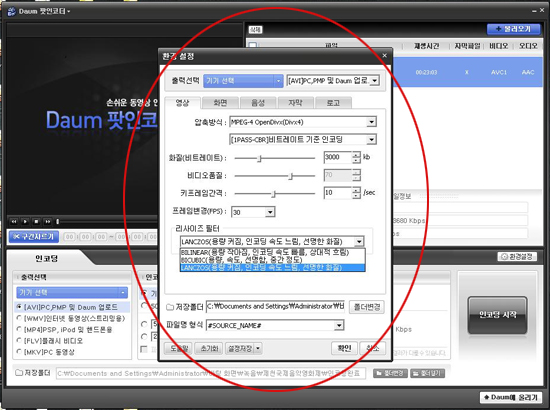
리사이즈 필터를 선택 합니다. 본인의 상황에 맞는 것을 선택하시면 됩니다.^^
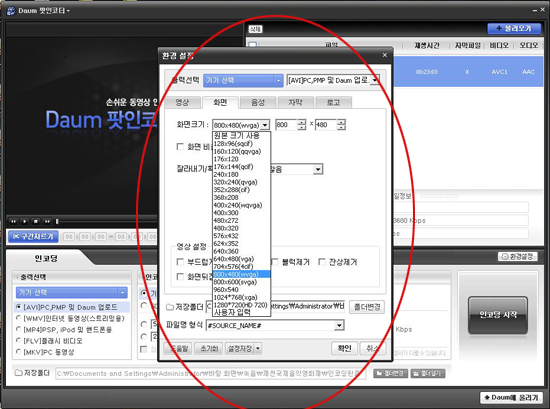
이번에는 화면에대한 옵션 설정입니다. 첫 번째는 해상도 설정입니다. 피시에서 재생되는 경우는 모니터가 허용하는 가장 큰 해상도를 선택하시면 되고 특정 기기에서 재생하는 경우는 그 재생기가 지원하는 해상도에 맞춰서 설정하시면 됩니다.(EX. MP3플레이어 삼성 P2는 480X272해상도를 지원 함)
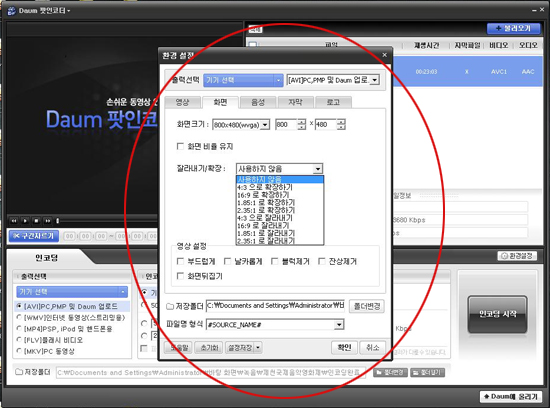
화면비율을 설정합니다. 임의로 화면비율 변경이 필요 한 경우가 아니라면 제일 위에 사용하지 않음을 선택 하시면 됩니다.
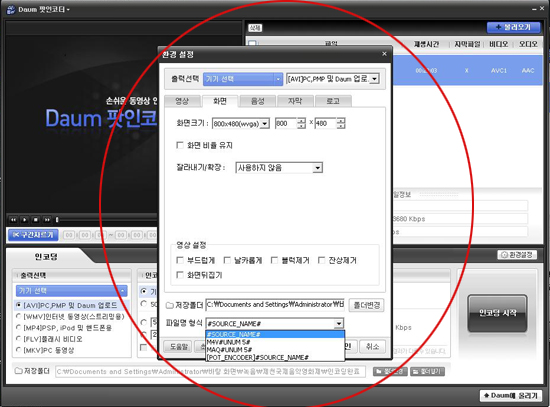
파일명 방식을 선택 합니다. 사용자가 나중에 알아보기 쉬운 방식으로 설정하시면 됩니다.
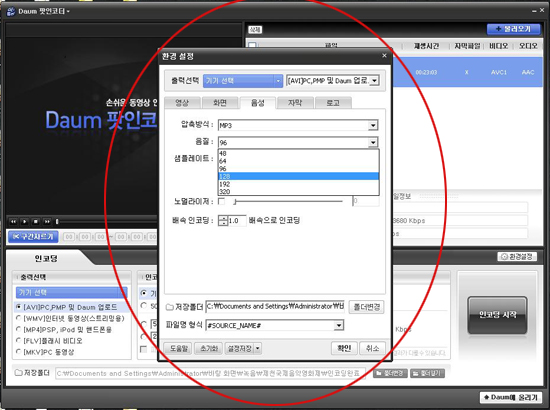
동영상의 음성의 음질을 결정합니다. 휴대용이나 인터넷 스트리밍용이라면 96,128정도면 적당하며 특정상황에서 좀 더 고음질의 설정을 원하실경우 196이상을 설정하시면 됩니다.
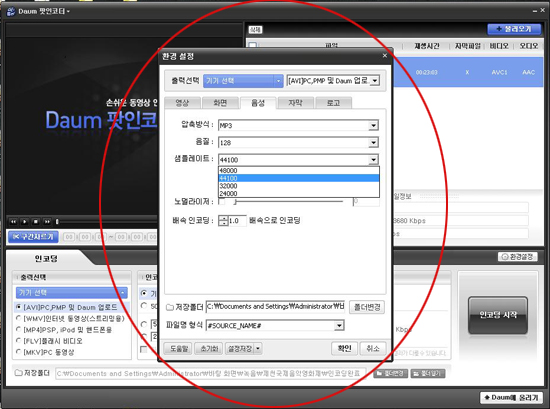
샘플레이트를 설정합니다. 44100에 고정하시면 됩니다.^^
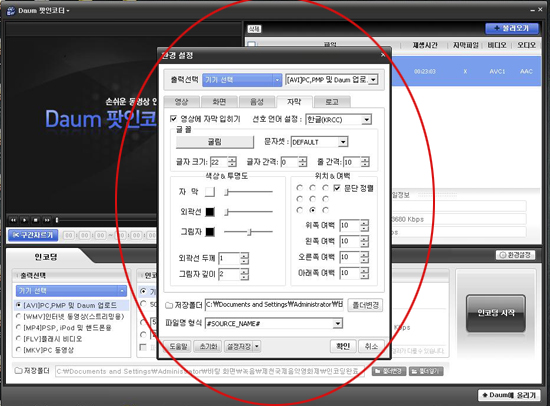
자막에 대한 설정을 합니다. 자막의 크기 색깔 폰트 외 기타 옵션을 설정 할 수 있습니다. 사용자의 취향에맞도록 최적화하여 설정하시면 됩니다.

팟인코더에서는 특정한 로고를 영상에 삽입 할 수 있습니다 본인의 UCC임을 인증하는 로고를 삽입하고 싶으면 이 단락에서 로고로 사용할 이미지를 불러들이면 됩니다. 로고의 위치및 투명도 반영시간등을 설정 할 수 있습니다.
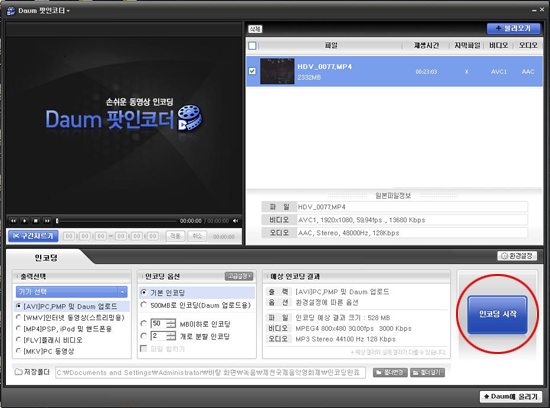
모든 설정이 완료 되었습니다. 프로그램 우측 하단의 인코딩 시작 버튼을 클릭 합니다.
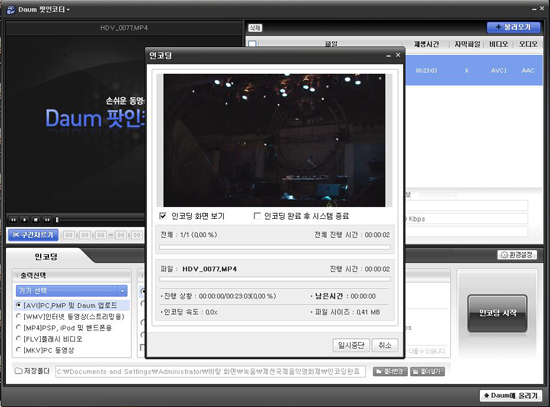
인코딩이 시작됐습니다. 완료되면 사용자가 지정된 폴더에 저장이 됩니다.
굉장히 쉬운 인터페이스를 가지고 있기 때문에 설명없이도 쉽게 사용 할 수 있는 프로그램이지만,혹시라도 사용에 어려움을 겪는 사용자 분이 계신다면 도움이 되었으면 좋겠네요.
모두들 좋은 영상 많이 남기세요~^^
'유용_공개자료' 카테고리의 다른 글
| 이사 날짜 조정 문의 (0) | 2010.09.29 |
|---|---|
| 다음에 로그인이 안되시나요.. (0) | 2009.11.29 |
| SD메모리카드 포멧 프로그램 (3) | 2009.11.26 |
| 티스토리에 자신의 도메인 연결하기 (0) | 2009.11.03 |
| 확장자 이름 바꾸는 방법 (0) | 2009.10.26 |
스크랩 글이지만 도움이 되셨다면 ㅎㅎ 하단에 댓글 하나 부탁 합니다
방문하셨다면 위쪽 ♡ 공감 클릭 한번만 이라도 부탁
무플은 아 정말 싫어요.. ㅋㅋㅋ


RECENT COMMENT